۱۲ مرداد ۱۴۰۰
ساخت ماشین مجازی لینوکسی در داشبورد زیرساخت ابری ایرانسل
ایجاد ماشین مجازی
پس از ورود به داشبورد سرویس زیرساخت ابری ایرانسل، برای ایجاد ماشین ابتدا بر روی دکمه “بسازید” کلیک کرده و سپس گزینه “ماشین مجازی” را انتخاب کنید.
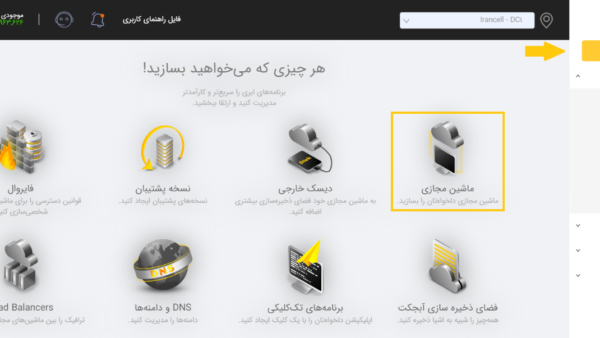
فرآیند ساخت ماشین مجازی شامل چهار بخش تنظیمات ، سیستم عامل، فایروال و دسترسی میباشد.
مطابق تصویر زیر؛ در بخش “تنظیمات” ابتدا نام ماشین مجازی، تعداد ماشین (با منابع و تنظیمات مشابه) مورد نیاز برای ایجاد و نهایتا منابع مدنظر خود را انتخاب کنید.
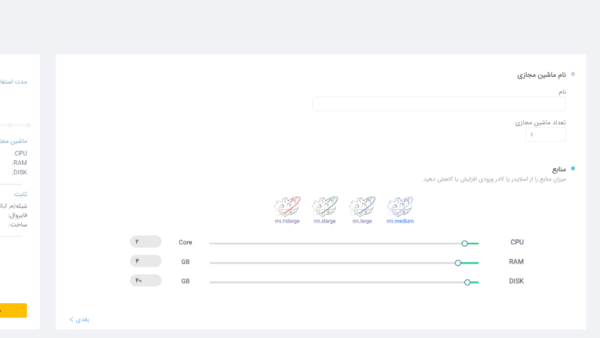
باید به این نکته توجه داشت که در زمان ساخت ماشین مجازی، نام انتخابی به عنوان Hostname در زمان نصب سیستم عامل ثبت می شود.
بهعلاوه می توان در تمام مراحل ساخت ماشین مجازی حدود هزینههای آن را پس از انتخاب هر مورد، در بازههای زمانی مشخص، متناسب با آخرین منابع انتخاب شده از بخش “هزینه تخمینی” در کادر سمت چپ مشاهده کرد.
در بخش “سیستم عامل” امکان انتخاب سیستم عامل خام و یا Backupهای از پیش گرفته شده وجود دارد. در این آموزش از سیستم عامل لینوکسی CentOS 7 برای نصب وردپرس استفاده خواهیم کرد.
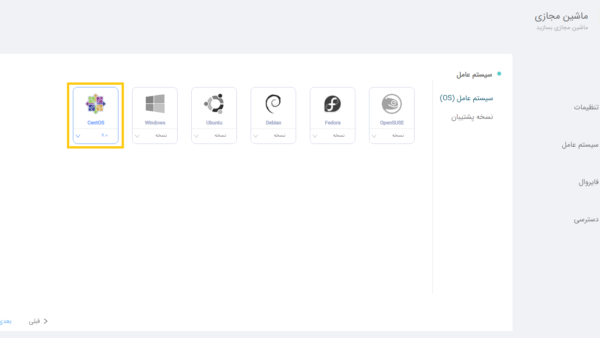
پس از انتخاب سیستم عامل، در بخش “فایروال” می توانید پروفایل مورد نظر را به منظور مدیریت ترافیک ورودی و خروجی به ماشین خود انتخاب کنید. در صورتی که با نحوه ایجاد پروفایلهای فایروال و تنظیمات مربوط به آن آشنایی ندارید، بخش بعدی را مطالعه کنید.
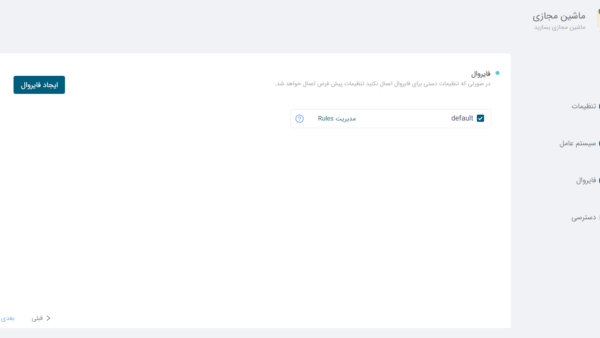
در مرحله بعد می بایست تنظیمات دسترسی و IP مربوط به ماشین خود را انتخاب کنید. باید به این نکته توجه داشت که ارتباط به ماشینهای لینوکسی از طریق اینترنت، بصورت پیشفرض به وسیله کلید SSH امکان پذیر است. ) در بخش “اتصال به ماشین مجازی” بهطور کامل به نحوه ساخت و وارد کردن کلید SSH پرداخته شده است)
سپس در صورتی که می خواهید ماشین مجازی شما بر روی اینترنت قرار گیرد، در بخش “شبکه” گزینه IP عمومی را انتخاب کنید.
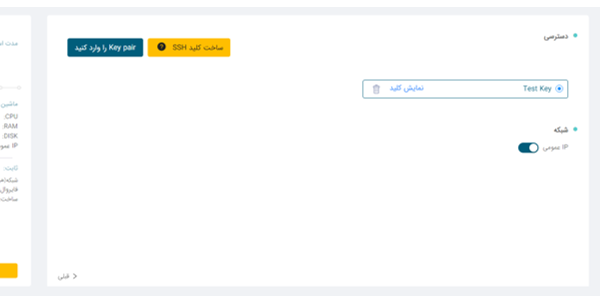
در انتها، پس از انجام تنظیمات مورد نظر بر روی دکمه “ساخت ماشین مجازی” کلیک کنید تا فرآیند ساخت ماشین و اعمال تنظیمات بهطور کاملا خودکار انجام شود.
پس از تایید درخواست ساخت ماشین مجازی به صفحه سرویسها/ماشین مجازی هدایت خواهید شد. در این صفحه می توانید لیست تمام ماشینهای خود را مشاهده کنید.
مطابق تصویر زیر، در صورتی که وضعیت ماشین در حالت Active قرار گیرد، فرآیند ساخت ماشین و انجام تنظیمات آن به اتمام رسیده است و ماشین از طریق IP عمومی مشخص شده از طریق اینترنت در دسترس خواهد بود.
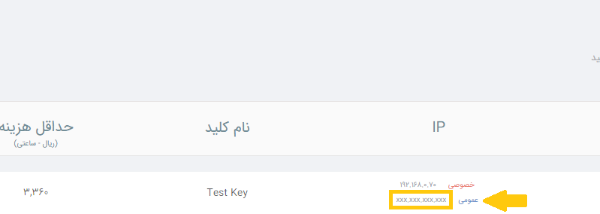
تنظیمات فایروال
در صورتی که تنظیمات مربوط به فایروال را در داشبورد زیرساخت ابری ایرانسل انجام ندادهاید میتوانید با مراجعه به بخش سرویسها >> فایروال، پروفایل پیشفرض موجود را مشاهده، تنظیم و همچنین برای ایجاد پروفایل فایروال جدید اقدام نمایید.
همانند تصویر زیر، پروفایل فایروال پیشفرض در داشبورد زیرساخت ابری با عنوان Default فعال و قابل استفاده میباشد. بهطوریکه با کلیک بر روی دکمه + میتوانید تنظیمات مربوط به این پروفایل را مشاهده کرده و یا تنظیمات مورد نظر خود را اعمال نمایید.

در صورت نیاز به پروفایل جدید میتوانید با کلیک بر روی دکمه “افزودن فایروال” پروفایل(های) جدید مورد نیاز خود را بسازید.
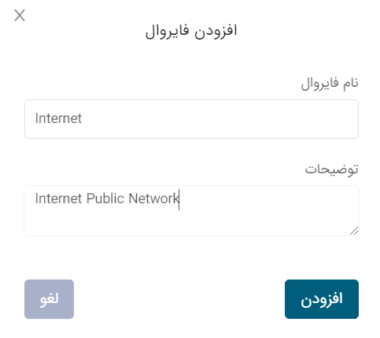
پس از انتخاب نام و توضیحات مربوط به پروفایل جدید، عناوین انتخاب شده به لیست پروفایلهای فایروال موجود اضافه و آماده استفاده میباشد.
توجه داشته باشید که نام و توضیحات مربوط به پروفایلهای فایروال باید به زبان انگلیسی وارد شده و امکان استفاده از کاراکترهای فارسی برای نام گذاری افزونههای فنی وجود ندارد.
همانطور که در تصویر زیر نشان داده شده، پروفایل جدیدی با عنوان “Internet” در لیست پروفایلهای فایروال کاربر قرار گرفته است. در صورت تمایل میتوانید با کلیک بر روی گزینه ” افزودن Rule”، قوانین و محدودیتهای امنیتی مورد نیاز خود را بر روی ماشینهای مجازی تنظیم و اعمال نمایید.
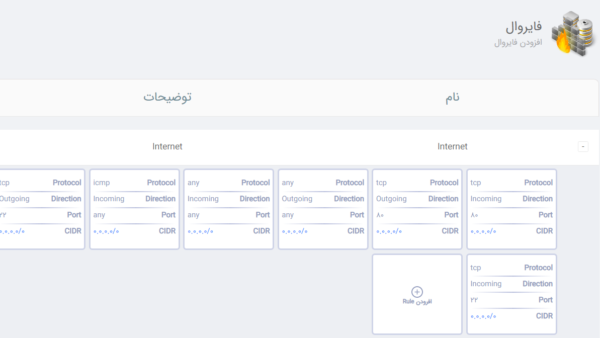
در بخش ایجاد Rule، امکان تعریف موارد زیر وجود دارد:
نوع پروتکل، نوع ترافیک (ورودی/خروجی)، نوع پورت، شماره پورت و رنج IP (CIDR)
در پایان میتوان از مسیر “سرویسها>> ماشین مجازی >> مدیریت ماشین >> فایروال” پروفایل فایروال مورد نظر را به ماشین مجازی متناظر متصل کرده تا قوانین و محدودیتهای تعیین شده بر روی ماشین اعمال گردد.

اتصال به ماشین مجازی
پیشنیازهای دسترسی به ماشینهای لینوکسی از طریق SSH:
- ماشین مجازی باید روشن، و به اینترنت متصل باشد.
- نرم افزارهای مورد نیاز برای ایجاد دسترسی از راه دور
- تخصیص آدرس IP عمومی (Public) به سرور مجازی (برای دسترسی از راه دور)
- تنظیمات فایروال به منظور تنظیم محدودیتهای مربوط به اتصال از راه دور
- دسترسی به داشبورد زیرساخت ابری به منظور استفاده از محیط کنسول ماشین مجازی
باید به این نکته توجه داشت که در صورت عدم امکان اتصال به ماشینها به روش دسترسی از راه دور، میتوان جهت بررسی سرویس شبکه و SSH به کمک کنسول مدیریت ماشین واقع در داشبورد زیرساخت ابری به ماشین متصل شد.
نحوه اتصال از راه دور به ماشین مجازی از طریق SSH
امکان اتصال مستقیم از طریق سیستم عاملهای ویندوزی به SSH تنها از طریق PowerShell ویندوز فراهم است. به دلیل پیچیده و طولانی بودن فرآیند ایجاد کلید خصوصی و اتصال به SSH از طریق این کلید، پیشنهاد میشود از ابزارهایی همچون PuTTY برای اتصال به SSH از طریق کامپیوترهای ویندوزی استفاده کرد.
نرم افزار PuTTY یک برنامه متن باز بوده و می توان آن را بصورت رایگان از سایت putty.org دانلود کرد. پس نصب و اجرای نرم افزار PuTTY از روش زیر میتوان به ماشینهای مجازی متصل شد:
در صورتی که میخواهید از کلید خصوصی خود استفاده کنید و تمایلی به کلید ایجاد شده در داشبورد زیرساخت ابری ندارید، میبایست به کمک PuTTYgen ابتدا کلید خصوصی مورد نیاز را ایجاد کنید. برای این کار ابتدا PuTTYgen را باز کنید و روی دکمه Generate کلیک کنید.
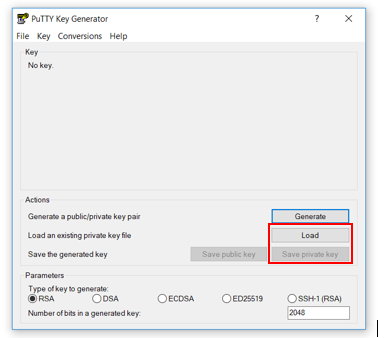
پس از ایجاد کلید، در صورت نیاز به استفاده از رمز اختصاصی بر روی کلید، ابتدا عبارت رمز مربوط به کلید را وارد کنید و برای تایید، مجددا آن را تکرار کنید. سپس کلید عمومی خود (با پسوند .pub ) و کلید خصوصی (با پسوند .ppk ) را ذخیره کنید.
باید به این نکته توجه داشت که در صورت نیاز به استفاده از کلید خصوصی ایجاد شده توسط PuTTYgen، میبایست کلید عمومی متناظر با این کلید را در زمان ایجاد ماشین مجازی در بخش دسترسی (مطابق تصاویر زیر) وارد کنید.
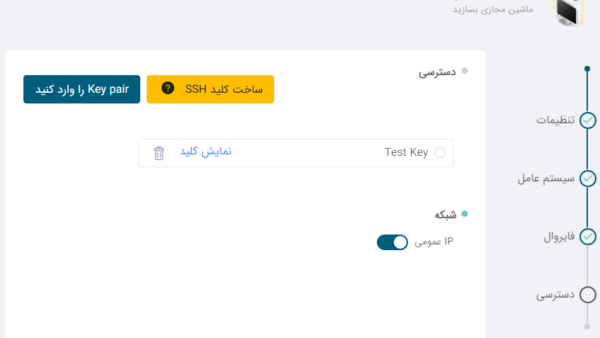
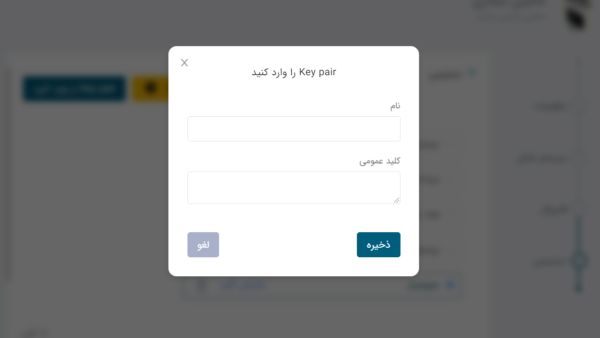
علاوه بر روش قبل، امکان ایجاد کلید SSH در زمان ساخت ماشین مجازی در بخش دسترسی فراهم شده است. بهطوریکه با کلیک بر روی دکمه “ساخت کلید SSH” یک کلید خصوصی بصورت تصادفی ایجاد و بهطور خودکار توسط مرورگر کامپیوتر شما دانلود میگردد. در این حالت پس از ایجاد کلید خصوصی، کلید عمومی متناظر با آن نیز بهطور خودکار در لیست کلیدهای بخش دسترسیها قرار خواهد گرفت.
همانطور که در تصویر بعد نشان داده شده، کلید جدید توسط پرتال ایجاد و بصورت خودکار دانلود گردید. در ادامه به نحوه استفاده از کلید خصوصی برای اتصال به ماشینهای مجازی میپردازیم.
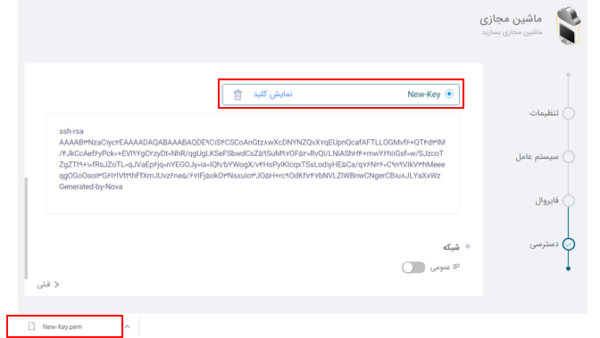
مطابق تصویر زیر، در نرم افزار PuTTYgen ابتدا بر روی دکمه Load کلید کنید و در پنجره باز شده کلید خصوصی مورد نظر (فایل .pem دانلود شده از داشبورد زیرساخت ابری) را انتخاب کنید. سپس بر روی دکمه Save private key کلیک کنید و فایل .ppk را ذخیره کنید.
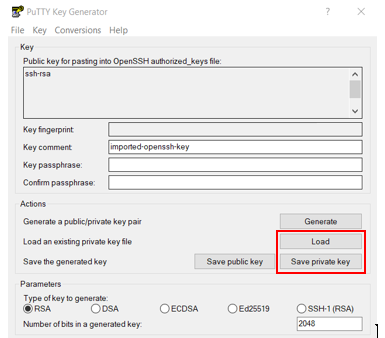
به این نکته توجه داشته باشید که برای اتصال به ماشین مجازی باید از کلید .ppk استفاده کنید و نرم افزار PuTTY اتصال به ماشین از طریق کلید .pem را پشتیبانی نمیکند. در ادامه نرم افزار PuTTY را باز کرده و مطابق تصاویر زیر ابتدا اطلاعات مربوط به ماشین مجازی و کلید .ppk مربوطه را وارد کنید.
در صورت نیاز به آگاهی از آدرس IP عمومی (Public) تخصیص داده شده به ماشین مجازی، میتوانید به داشبورد زیرساخت ابری، بخش مربوط ماشینهای مجازی مراجعه کنید.
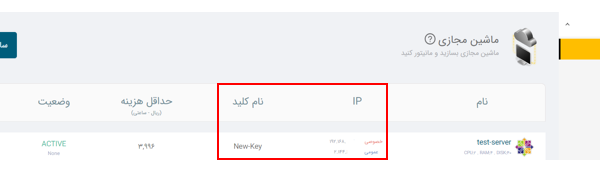
مطابق تصویر بالا، آدرسهای IP تخصیص یافته به ماشین مجازی و نام کلید انتخابی برای آن قابل مشاهده میباشد.
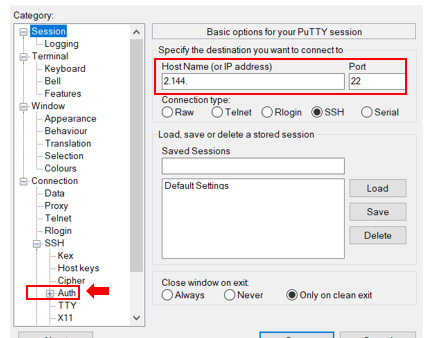
در ادامه، در بخش Session آدرس IP ماشین مجازی خود را وارد کنید. شماره پورت پیشفرض SSH برای اتصال به ماشینهای مجازی در ابر ایرانسل 22 میباشد. سپس در بخش SSH، وارد تنظیمات مربوط به Auth و انتخاب کلید شوید.

مطابق تصویر بالا، فایل کلید .ppk را انتخاب کرده و در نهایت بر روی دکمه Open کلیک کنید.

در پنجره باز شده، نام کاربری را وارد کنید و وارد خط فرمان لینوکس شوید. توجه داشته باشید که نام کاربری پیشفرض ماشینهای مجازی لینوکسی در زیرساخت ابری، همان نام سیستم عامل نصب شده بر روی ماشین مجازی می باشد. بطور مثال:
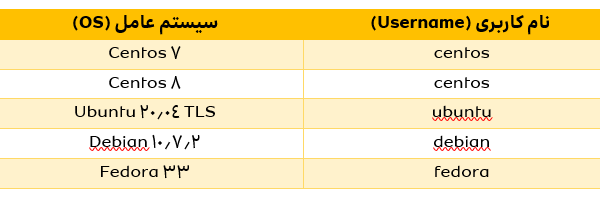
در صورتی که برای اتصال به ماشین مجازی از طریق SSH با خطا مواجه شدید، از تنظیمات امنیتی مربوط به این پروتکل در بخش “فایروال” زیرساخت ابری اطمینان حاصل کنید. در بخش قبلی این مستند به بررسی نحوه انجام تنظیمات فایروال پرداخته شده است.
سخن پایانی
راهکارهای سازمانی ایرانسل نیز با ارائه خدمات زیرساخت ابری به کارشناسان و مدیران IT، صاحبان کسبوکارها و استارتاپها و… این امکان را فراهم کرده است که در کمتر از۲ دقیقه ماشین مجازی متناسب با نیاز خود را به تعداد دلخواه بسازند و از طریق داشبورد سلف سرویس این راهکار، ماشینها و منابع خود را مدیریت کنند. زیرساخت ابری ایرانسل با ارائه تمام امکانات خود به اشخاص حقیقی و حقوقی، آنان را در مسیر تحول دیجیتال یاری میکند.
پیشنهاد میکنیم برای کسب اطلاعات بیشتر در این زمینه به وبسایت زیرساخت ابری ایرانسل سر بزنید.
اخبار مرتبط

از بحران تا هماهنگی؛ چگونه فناوری PTToC ارتباطات حیاتی را متحول کرده است؟


